How To Install WordPress On cPanel-Step By Step Guide
Are you looking for a guide on How To Install WordPress On cPanel? If you are a newbie and getting started with cPanel for the first time, this guide will be extremely helpful for you.
So Stay tuned! Start reading!
Don’t skip, please. You may miss many things.
What Is cPanel?
cPanel is a control panel to simplify the website and server management. It allows you to publish websites, manage domains, organize web files, and create custom email accounts.
Pros:
- Easy to understand and use
- Time & money saver
- Available tutorials and online support
- Includes auto Installers of popular blogging platforms.
Cons:
- Overwhelmed by too many features
- Some hosting may use outdated software.
- Not available on free hosting.
How To Install WordPress On cPanel
If you are planning to start your blog with Bluehost, they have an auto-installer option. You don’t need to do anything manually. You can install WordPress with just a single click.
Before installing WordPress on cPanel, make sure you are hosting your site with good WordPress hosting.
Generally hosting companies use Softaculous, QuickInstall, and Fantastico auto-installer to install WordPress on Cpanel.
I will share how you can Install WordPress on cPanel using these three popular auto-installers.
Read also,
Let’s drive in-
How to Install WordPress Using Softaculous
Softaculous is a renowned auto-installer script. You can install all the popular web apps like WordPress in just a few clicks with Softaculous.
This is also the first choice of many popular hosting providers. All you need to find out a Softaculous or WordPress installer icon and click on them.
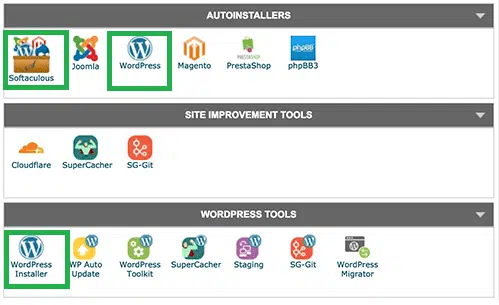
If you click on any of the above icons, it will run Softaculous auto-installer for WordPress. You will see an overview of WordPress here. Now you will need to click on the Install Tab to start.
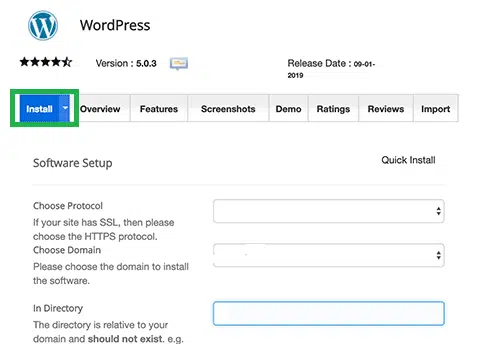
In this section, you will need to choose http:// or http://www. as your website protocol. We have used https:// on FacileWay. You can use the same also.
Now you have to choose the domain name where you wanna install WordPress. Keep your “In Directory” field blank, if you wanna install WordPress in the domain’s root directory.
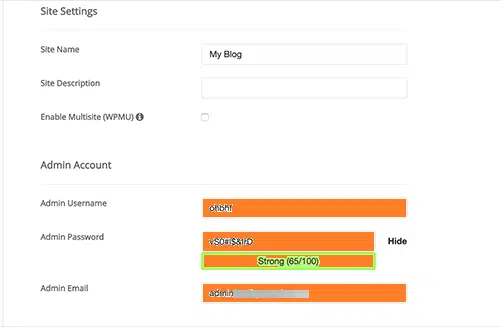
In this section, you need to fulfill the title and description of your website. You can change this information at any time from the WordPress admin area after the installation.
Now you have to choose an admin username, password, and email address. Softaculous will provide an automatic username and password field for you. You can easily change them later.
Make sure that you have entered the correct email address. This email address is very crucial. Because WordPress will push notifications and password reset links if you ever forget your password.
The rest of the options are optional. You can now simply click on the install button to run the installer.
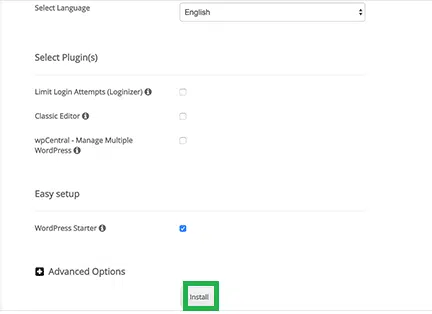
After clicking on the “Install Button” you will see a progress bar with the installation status. It will take a few minutes. Do not close the window until the progress bar reaches 100%.
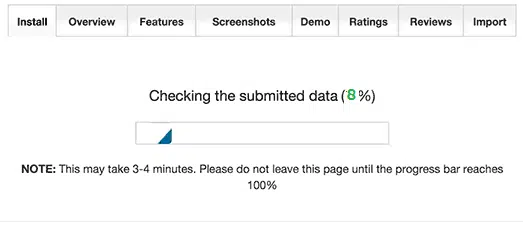
Once the installation is done, you will see a success message. Here you will see the links to your WordPress admin area and your website.
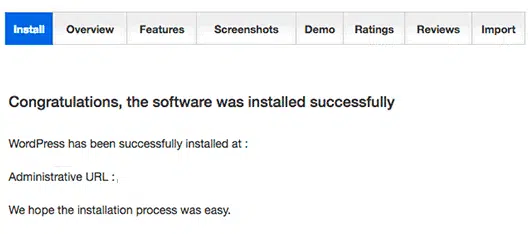
How to Install WordPress On cPanel Using QuickInstall
Hostgator uses QuickInstall as it is another popular auto-installer. Here I will show you can Install WordPress on cPanel using HostGator Dashboard.
First off login into your Hosting Account’s cPanel Dashboard. Then scroll down to the software section and click on the Quick install icon.
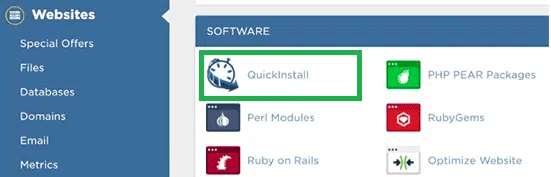
You will land on the 1-Click Installer page on QuickInstall. Here you will find the most popular interface WordPress. Simply click on the WordPress icon to launch the WordPress Installer.
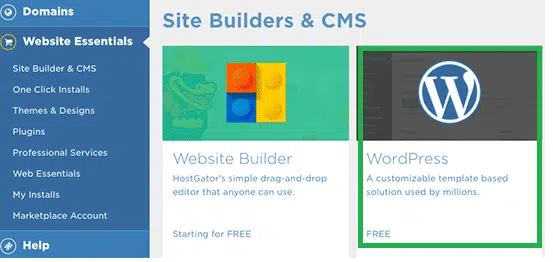
You will see the WordPress overview here. Here, you need to select your domain name from the drop-down menu.
If you wanna install WordPress on the root of your website, you have to leave the directory field blank.
For example, facileway.com
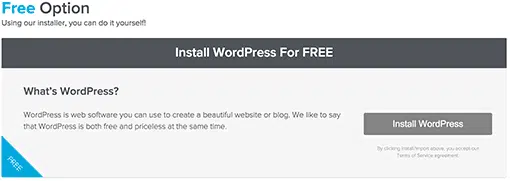
Click on the next option to continue. Now you will need to enter the WordPress details of your username, email, and site title.
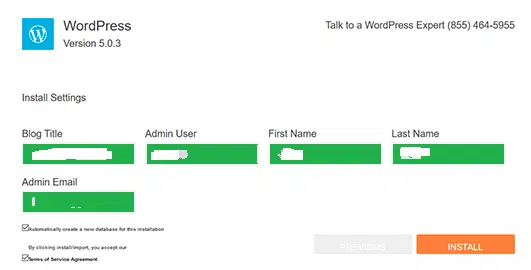
Once you are done with fulfilling the required field, click on the Install button. After the installation, you will see a success message with your login details as followed-
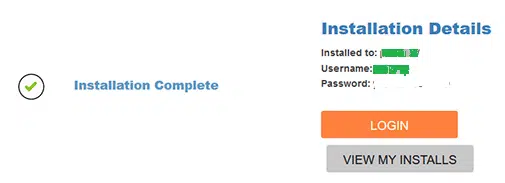
Now you can log in to your WordPress admin area.
How to Install WordPress Using Fantastico
Fantastico is also used by several WordPress hosting companies. This one is also similar to any other installer script.
In this guide, I will show you, how you can quickly install WordPress on cPanel using Fantastico.
First of all, log into your cPanel dashboard and go to the software and service section. You will find the Fantastico icon here.
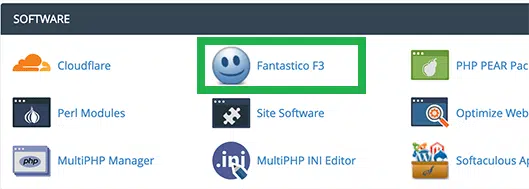
Once you have clicked on the Fantastico icon, it will launch the WordPress auto-installer script immediately.
Many web hosting companies still using the older version of this installer. No worries! You will find the interface almost the same all the time.
Sometimes you will find different interfaces on different web hosting’s cPanel Dashboard. Don’t worry at all! the basics are almost the same.
You will see a list of web apps on your left on the main Fantastico interface. Here you will find an option for “Blogs”. Click on “Blogs” and you will find the WordPress icon here.
Check the following image to have an idea about it.
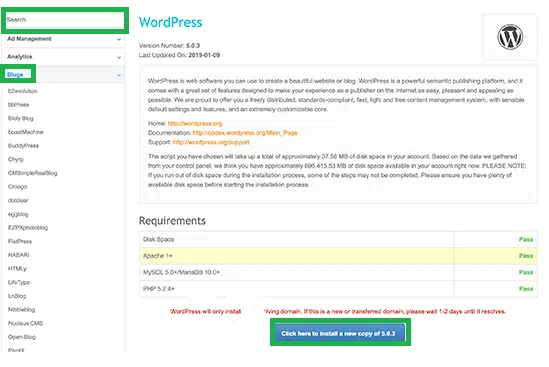
Now “click here to install WordPress” tab to continue for the next. Here you need to choose the domain name where you wanna install WordPress.
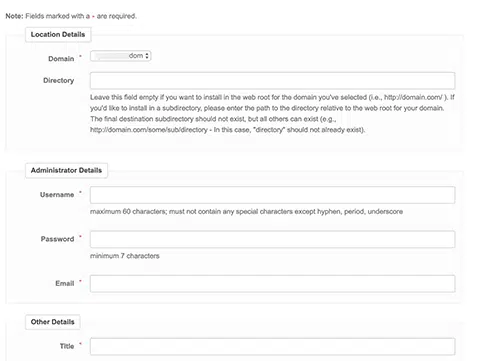
Keep the sub-directory field empty if you wanna don’t wanna install the WordPress sub-directory.
Fulfill the admin user information by entering the username, password, and email address that you will use to get notifications and reset the password of your WordPress site.
Now click on the submit button to continue to the next. Once you are done with the installation process, you will get a success message.
Once you have installed WordPress, make sure you are going to do these tasks. Check here.
Best cPanel Hosting Providers
Selecting the best cPanel Hosting providers is very crucial. You should be careful while you are selecting web hosting for your website. Check here why.
You should check their reliability, performance, customer supports key features, and pricing policing before selecting a web hosting.
These are some of the best cPanel hosting providers, you can try for your website without any doubt-
Bluehost
Bluehost is one of the most popular and highly recommended WordPress hosting providers. You will get a free domain name and SSL certificate and 24/7 customer support with their annual hosting plan. This hosting is also a good Siteground Alternative.
HostGator
HostGator also offers very easy-to-understand cPanel and hosts millions of websites. It’s one of the most popular and oldest hosting providers. They provide a free domain, free SSL certificate, website builder, single-click WordPress Installer and 99.99% uptime.
GreenGeeks
GreenGeeks is a competitive eco-friendly hosting provider that also uses cPanel. More than 500,000 websites are hosted on GreenGeeks.
You will get free CDN, great customer supports, and other key features like a free domain and free SSL certificate with amazing customer support.
Check here some more Best Cpanel Hosting if You prefer.
Affiliate Disclaimer: This content contains affiliate links that will allow me to get a small commission without any extra cost to you.
Final Words
Different cPanel may offer different types of interfaces. But the basics will be the same. So don’t panic if you see any difference.
I hope now you know how to install WordPress on cPanel using different software. If you loved this content.
Please feel free to share with your friends through social media like Facebook, Twitter, Pinterest, and so on.

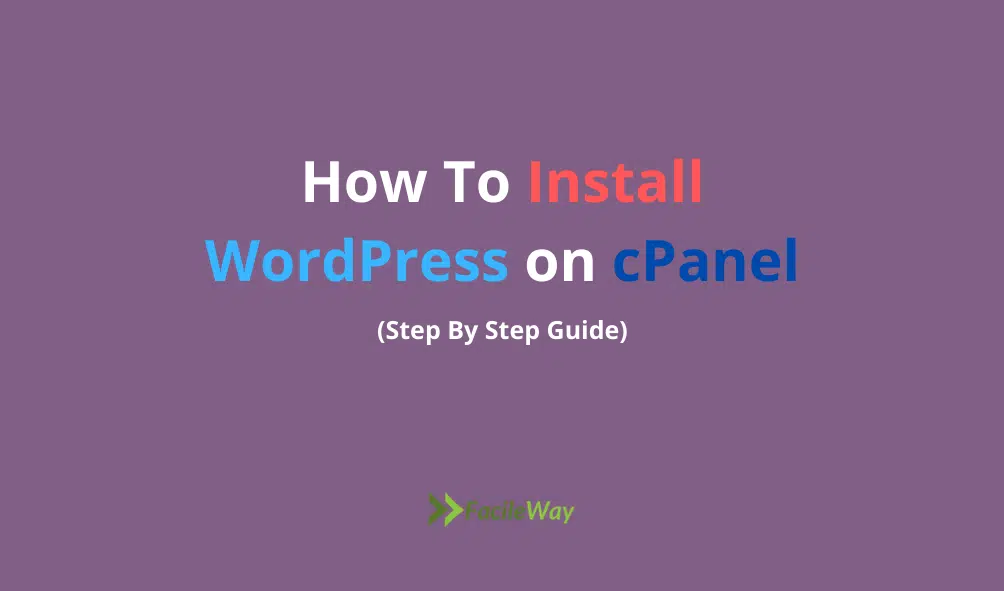
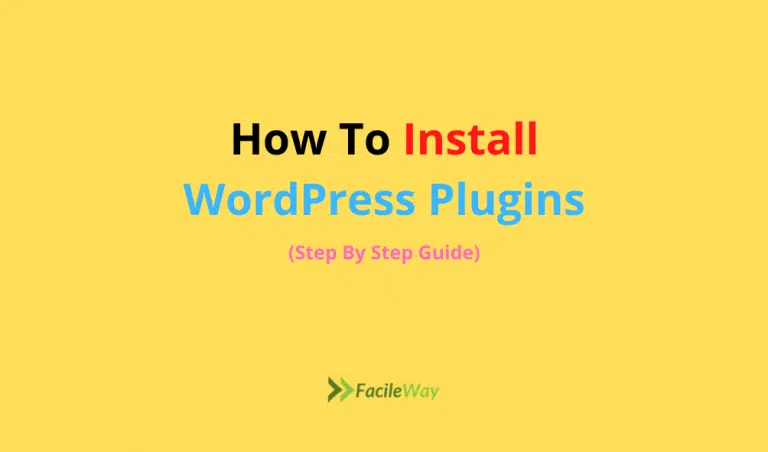
![Best cPanel Web Hosting In 2024 [Fastest Hosting Spotted]](https://facileway.com/wp-content/uploads/2022/01/Best-cPanel-Web-Hosting-768x432.png.webp)
![7 Best WordPress Ad Management Plugins 2024 [Free & Paid]](https://facileway.com/wp-content/uploads/2023/01/7-Best-Ad-Management-Plugins-768x432.png.webp)
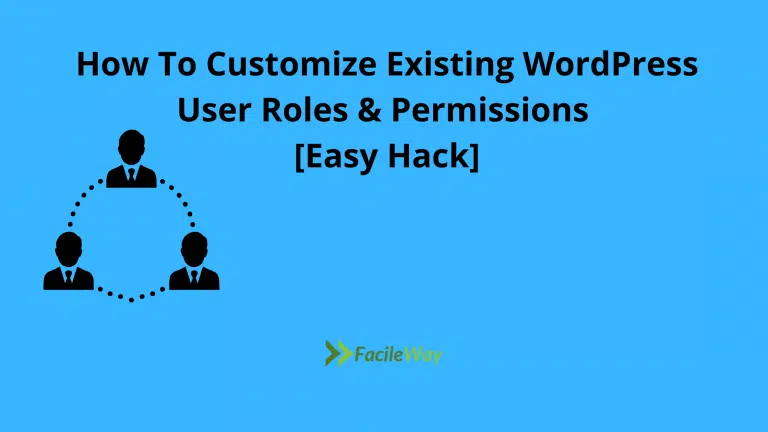
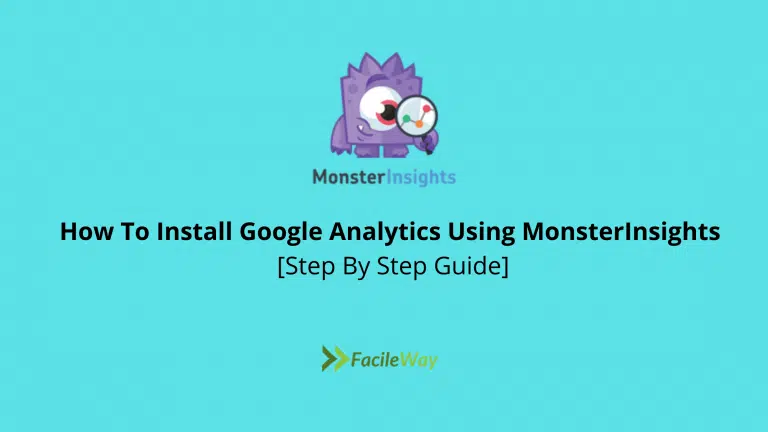
![How to Add an Author Info Box in WordPress Posts [Easy Hacks]](https://facileway.com/wp-content/uploads/2020/12/How-to-add-an-author-info-box-in-WordPress-Posts-768x432.png.webp)
Hi Sayem,
This is excellent and well-explained post. You have covered every point very nicely along with in-depth knowledge that is well enough to educate the readers.
Regards
Kundan Singh
Hey Kundan,
Thanks for your valuable feedback.